天才はシェルスクリプトを書くためだけにWindows10+CentOS7+Teratermで仮想環境を構築した
ちわ!天才見習いです。
エンジニア3年くらいで、なんとこの間シェルスクリプトのことを知りました。
コンパイルとかしなくてもファイルを作ったりシャッフルしたりするコードが
かけるんだあ・・・すご!となり…
すごくない?なんかいい感じにいい感じしたら色々自動化できちゃうかもしれしれしれしれしれしれしれしれしれしれしれしれしれしれなくない?
それができてたら俺だってもっとなあ・・・!!!!!!!!!!
まあいい
ちょい自分家でもやりたいな…となり、
まあついでにvirtualboxも暫く触ってなかったので、
今後なにか開発するときにすぐ着手できるようvirtualboxで環境構築をしました。
みんなたちは環境構築するときどうやって検索してる?
俺くんは・・・・・・・・
🔍環境構築 CentOS virtualbox
期間指定で1年内
とかかな・・??
ほぼほぼ下記のサイトさんにお世話になりましたが、
自分の忘備録と記録のために残しておきます。
事前準備
まずvirtualboxをダウンロード
Oracle VM VirtualBox - ダウンロード | Oracle 日本
下記からCentOSのisoファイルをダウンロードします。
http://isoredirect.centos.org/centos/7/isos/x86_64/
色んなリストがでてきますが、どこでも大丈夫
今回はそのなかのCentOS-7-x86_64-DVD-2009.isoをダウンロードしました。
何ギガとかあるんで、ダウンロードちょっとかかる。
回線速度^~
後で使うのでわかりやすい場所においておく。
isoファイルとは
・CDとかDVDの中身が入っているファイルだよ
・拡張子が「.iso」だよ
-ISOイメージファイルとは|「分かりそう」で「分からない」でも「分かった」気になれるIT用語辞典 https://wa3.i-3-i.info/word15853.html より
virtualbox設定
virtualboxを起動。
新規をクリック。
俺達はエキスパートなので、エキスパートモードにします。

名前を入れるとタイプとバージョンが勝手に選ばれました。
かしこ!
名前をもっと自由な感じにした場合は手動でタイプとバージョンを選んでください
タイプ:Linux
バージョン:Red Hat(64-bit)
メモリーサイズは1024MBだと足りないと思うので4000MBくらいにしました。
なんでRedHatなの?
引用 今更聞けない!CentOSとRed Hatの違いとは?
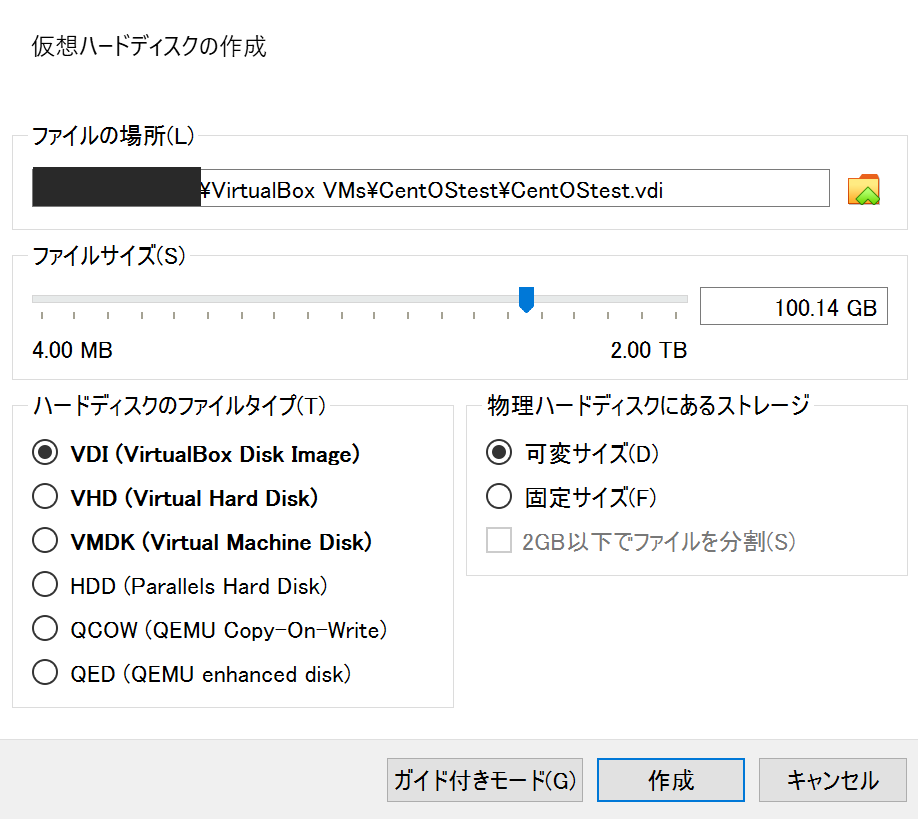
ファイルサイズを100GBくらいにドンします。他は変えなかった。
これで一覧に新しい仮想ボックスができあがりました。
次に、それを選択したままオレンジの歯車、設定を押します。
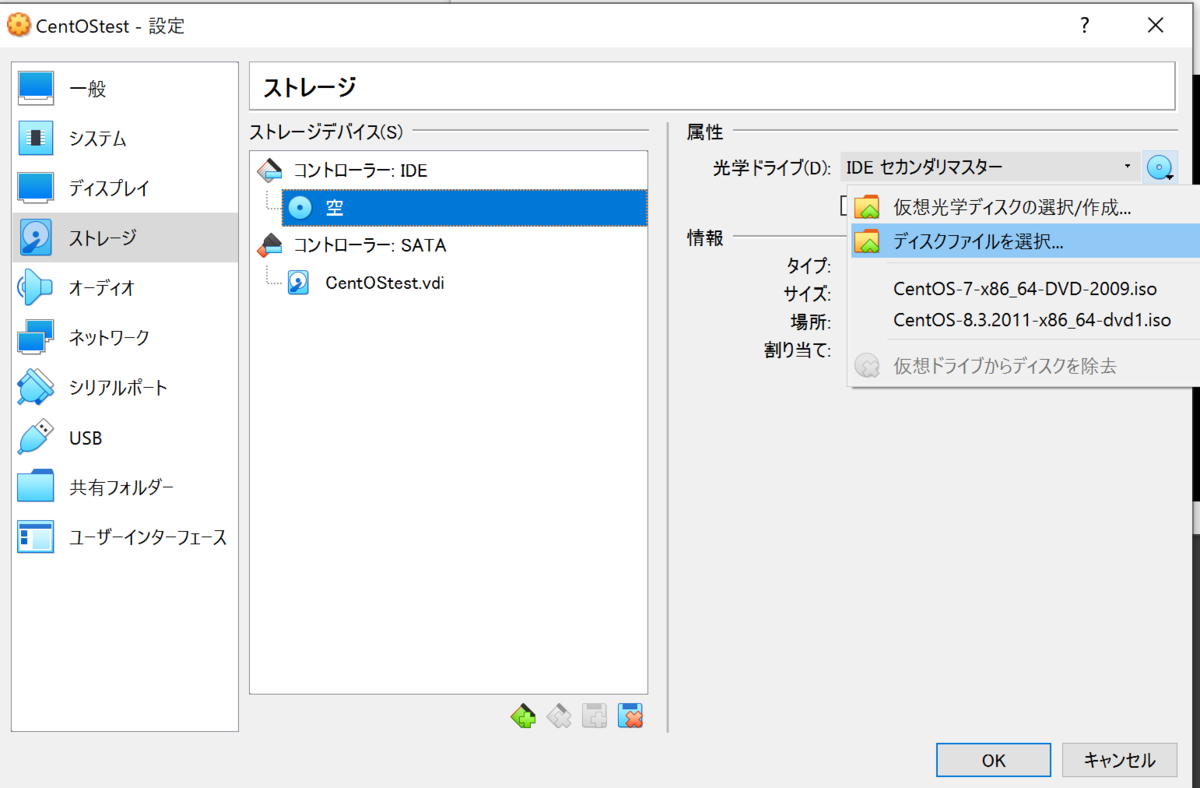
ストレージをおして、空って書いてある欄をクリック
属性の右のCDマークからディスクファイルを選択で、ダウンロードして準備満々でずっと待機してくれてるCentOSのisoファイルを選択したげます。
そしてOKで保存、いざ起動!
起動するとインストールしますか?みたいな黒い画面と英語がでてくるので、
エンターキーでインストールを始める。
ちなみに画面をクリックするとマウスを持ってかれた……………………!!
となるが、右Ctrlにて離脱可能。
自分のsurfaceくんは右Ctrlがなくてびっくりしたので、、virtualbox自体の環境設定でホストキーという項目をあまり使わないけどわかりやすいとこに変えた。
追記:Ctrl+Alt+Delでも抜けれるみたいです。
暫くするとインストールの概要がでてくる。

ソフトウェアの選択は最小限のインストール、
右の欄にある開発者ツールを選択しておいた。
ネットワークとホスト名を選択、Erhernetの右のオフをオンに
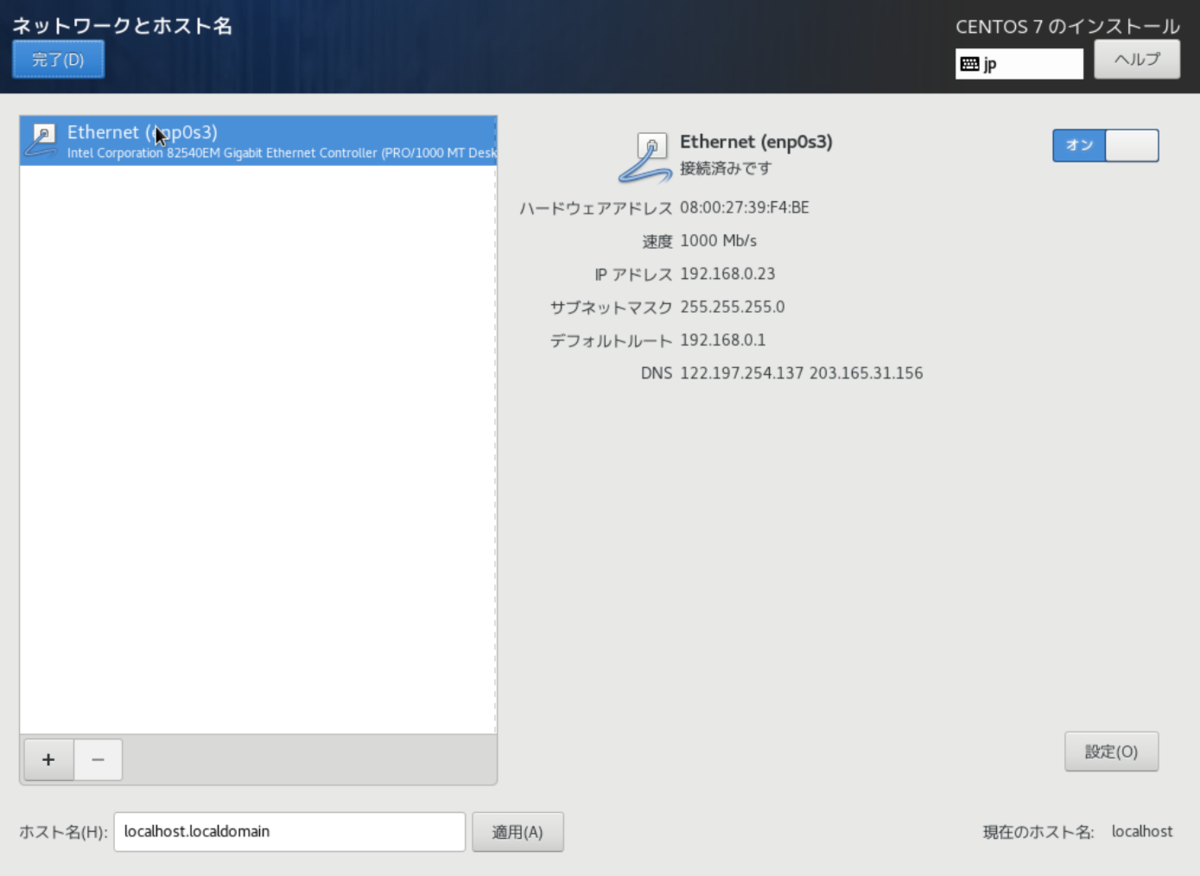
あとインストール先の項目に警告が出ていると思うので、
一度開き、左上の完了を押す。(自動選択されていると思うので)

rootパスワードでrootアカウントを作成
ユーザーの作成は触らなかった。
そのままインストール完了を待つ。
終わったら右下に再起動と出るので、押して再起動。

rootっていれてエンター、
rootで設定したパスワードをいれてrootでログイン。
rootのままだとなんでもできてしまい、致命的なミス(例えば大事なファイルを消去してしまうとか…)に繋がりやすいので、ユーザーを作成します。
(username 部分は任意の名前)
$ useradd username
$ passwd username
設定するパスワードを聞かれるので、パスワードを二回入力。
その際簡単すぎるパスワードとかだと警告がでますが、
シェルスクリプトかいたりするだけなのでそのままもう一度同じパスワードを入力。
無事にユーザー作成とパスワード設定ができました。
このままだとrootの権限を使いたいときに使えないので、
それも不便なのでsudoをコマンドの前につけたときだけroot権限が使えるように
$ usermod -aG wheel toppakou
$ visudo
root ALL=(ALL) ALL の下に
username ALL=(ALL) ALL
と書きます。
(/root などで検索を開始し、nで次に検索すると出てくると思います。
コピペはコピーしたい行でyyと押してpでペースト。
編集するときはiを押してインサートモードにし、
編集が終わったらESCキーでインサートモードを終了。:wqで保存して閉じる)

間違った処理をしたときに戻せるよう、virtualboxの機能スナップショットを使う。
そのために一度右上の閉じるボタンから電源オフに。
仮想の三本線をクリックしてカメラマークのスナップショットを選択
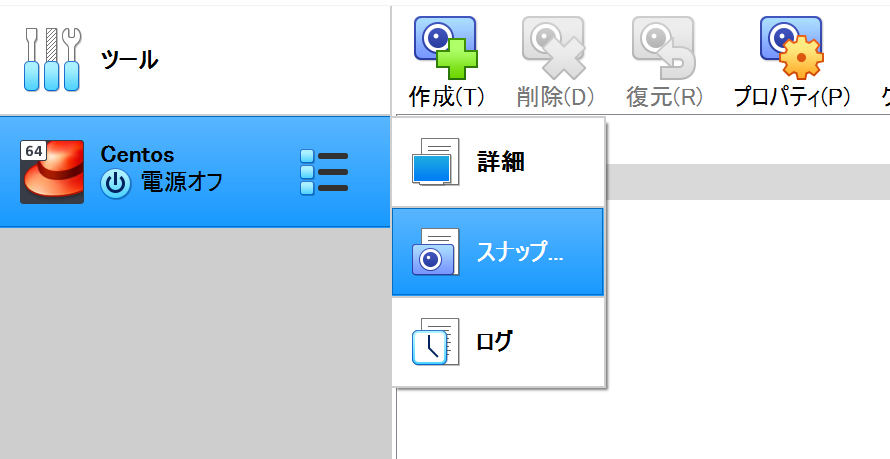
作成をおして、分かりやすい名前で保存。
これでいつでも戻れる…らしい ほんと?
Teraterm設定
このままだとwindowsで何かコピーしてもcentOSにペーストできなくて不便なので、もっと使いやすいSSHクライアントを使う。
有名なTeratermを使う。
CentOSを起動しなおして、
$ ip address show
接続情報などが出てくるので、192から始まる数字を探す。
Teratermを起動。ホストの欄にさっきみつけた192.168.......を入力
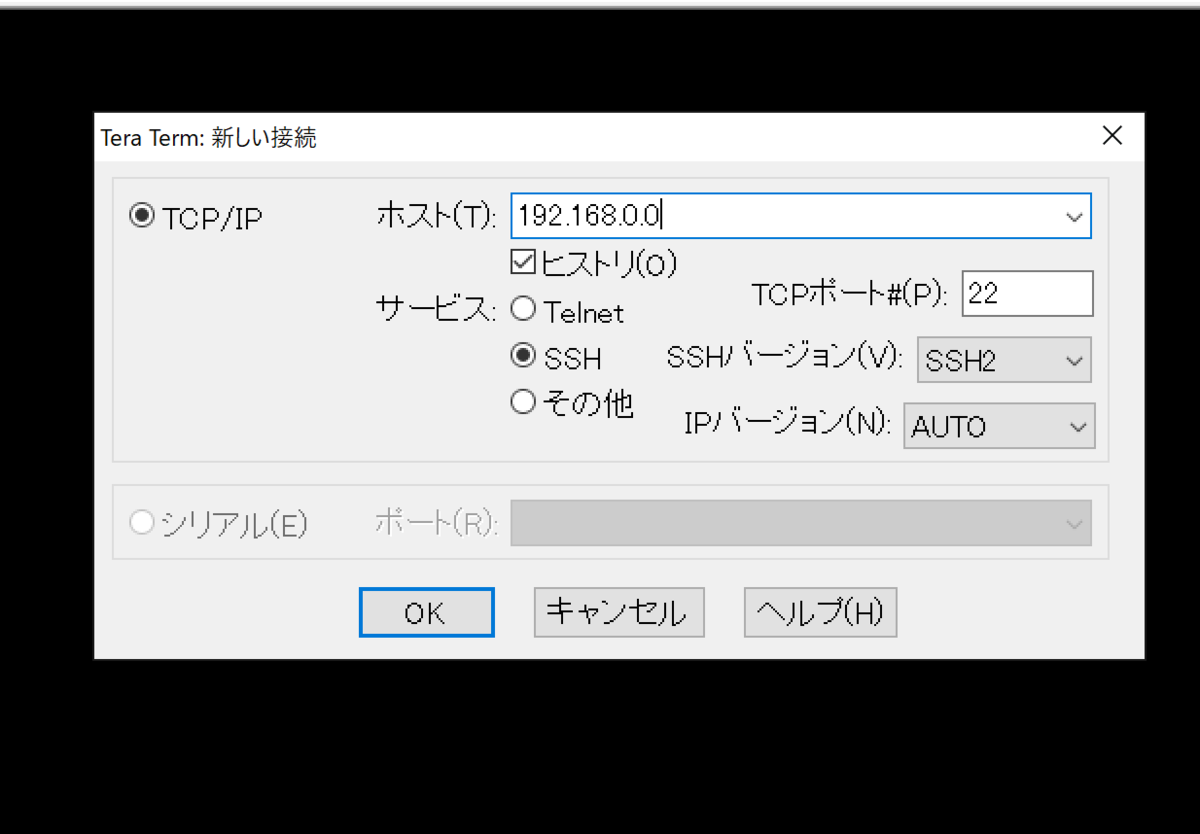
アカウント名とパスワードを聞かれるので、usernameでログイン。
接続できた。これでコピペ使い放題!
じゃさっそくコピペだ!
$ echo echo Hello CentOS>test.sh
$ bash test.sh
(echo Hello CentOSというコマンドの文が記載されたtest.shというファイルを作成、
test.shを発動。)

わーい!立派なスクリプトだ!
とりあえず本日はここまで。
シェルスクリプトならもうこの画面で書き始められるんですけど、
せっかくなので今後vscodeと連携とかスムーズにできるようにしておきたいので
その辺もやってみることにする。
以上。早く天才になりた~い!